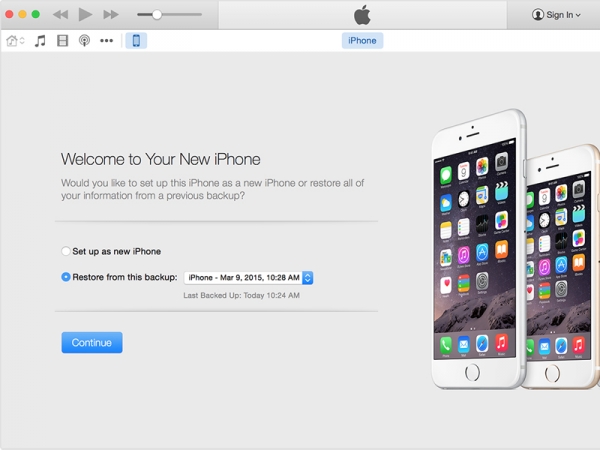Sick Of That iOS Beta? Here's How To Downgrade And Restore Your Stable iOS
Apple recently published a guide for
downgrading from its iOS beta to a stable variant of its operating system.
Seeing how the iOS beta is famed for being clunky
and leading to a series of troubleshooting experiences, it is clear why some
users might want to revert to a stable, earlier variant of iOS.
First off, you should know that the iOS beta
reaches only developers and public beta testing volunteers, so common users
should not fret about it.
However, for those who were brave enough to
try out an iOS beta, a myriad of possible problems could sprout. Apps could
suddenly choke, battery life could drain out unnaturally fast and unexplainable
errors could simply pop up. To summarize, your phone would simply seem to work
against you.
Sometimes, these issues are a reason for
users to go back to a more stable version of iOS.
Luckily, the first step when doing beta
installations is to create a backup of your device. This allows you to recover
all your essential data, apps and files in case you want to restore your iPad
or iPhone to a pre-beta state.
If you did not take the caution to create a
backup, you'll have to begin anew with accounts, preferences and apps.
Here are the steps to a successful downgrade:
1. Go the the Settings app, find the iCloud
section and disable the Find My iPhone option.
2. Shut down your iPad or iPhone.
3. While you are plugging the mobile device
into a Mac or a PC, hold down the Home button. The Mac or PC must have iTunes
installed and running.
4. Keep pressing the Home button until you
see the iTunes logo pop up on the mobile gadget's screen. You have just entered
recovery mode.
5. If the iTunes logo fails to appear, you
did not access recovery mode. Repeat steps 2 to 4 until you enter recovery
mode.
6. As soon as you reach recovery mode, an
iTunes popup will be displayed on your PC or Mac. Click on "Restore."
A secondary popup will notify you that the device will be erased.
7. Clicking on the "Restore and
Update" button will take you to the iPhone Software Update menu. There,
you can see the details of the presently available version of iOS. Press
"Next" and then "Agree" to comply with the terms and
conditions. This starts the restoration process.
8. Sit and wait while iTunes downloads the
last stable version of iOS and the restoration will begin.
By following the steps above, you get a clean
installation of the most recent stable iOS variant.
Take note that this involves erasing all apps
and data, which is a good reason to have an archived iTunes backup from which
to retrieve your information. The recovery process only takes a few minutes.
When it completes, all you must do is restore from a backup.
The steps are:
1. Go to iTunes and select "Restore
Backup."
2. Browse, find and choose the archived
backup.
3. Click "Restore" to start the
backup restoration process.
When this process ends, your iOS gadget will
be the same as it was before the beta was ever installed. In case you do not
have a backup, your device will start from zero, with its default factory
settings.
For the just concluded MWC 2016 news, click HERE
Click here to win a Samsung Galaxy S7 Edge
Source: Techtimes
Follow us on Twitter
Like our page on Facebook
Click here to win a Samsung Galaxy S7 Edge
Source: Techtimes
Follow us on Twitter
Like our page on Facebook